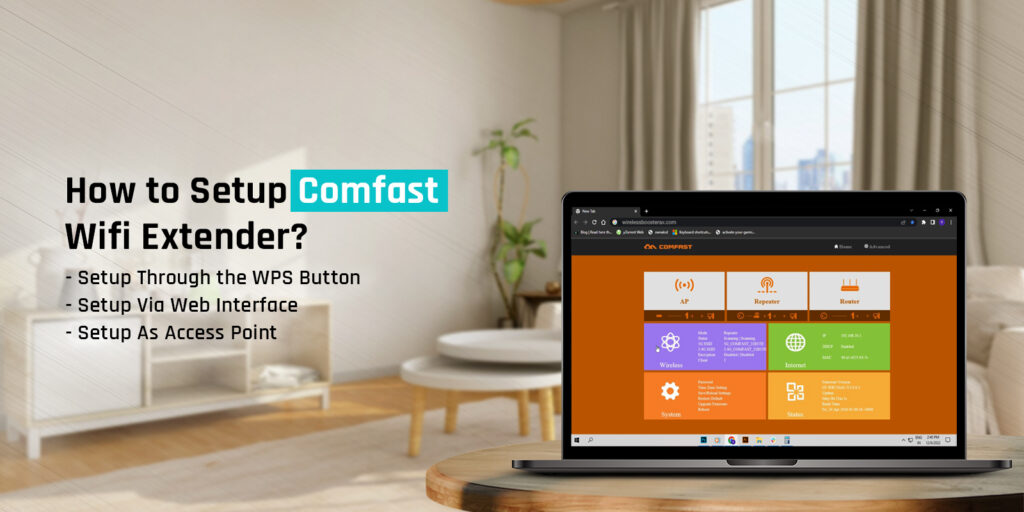
How to Setup Comfast Wifi Extender?
Comfast WiFi extender setup is the first thing that you need to go through after buying it. When you buy a new Comfast wireless range extender, it requires to be configured. In simple words, you need to go to the Comfast range extender setup wizard to configure the settings of your new wireless range extender.
Basically, the setup is divided into two parts – Configuration and Installation. First of all, you need to perform all the necessary configurations on your wireless range extender. After that, you can go ahead with the installation. The installation is all about placing your device in a way that it extends your existing wireless network with minimum interferences.
This guide will help you with the Comfast extender setup and installation. So it is important for you to understand all the basic requirements that need to be in place before you proceed with the Comfast extender setup. Let’s start learning how to setup Comfast WiFi extender without any hassle.
Requirements For Comfast Extender Setup
We will walk you through the basic requirements to understand what all you need or make sure in order to proceed with the Comfast WiFi range extender setup.
- A computer or laptop
- A network or Ethernet cable (optional)
- Comfast wireless range extender
- Power supply nearby the router
- Credentials of your router’s network
How to Setup Comfast Extender?
You can learn how to setup Comfast WiFi extender in three different ways. We will discuss all three methods to go about the Comfast extender setup in a detailed manner. First of all, we will understand how to go about the Comfast extender setup using the WPS button:
1. Setup Through the WPS Button

- Firstly, plug your extender into a power outlet nearby the router.
- During the initial setup, the device should be placed nearby the router.
- Turn On the extender.
- After that, go to the router and check whether the router is powered On.
- Locate the WPS button on both the router and the extender.
- After that, press the WPS button on your extender and wait for a few seconds.
- After that, go to your router and press the WPS button.
- Then, make sure you do this whole thing within 2 minutes.
- The Comfast WiFi extender setup will be completed via the WPS method.
2. Setup Via the Web Interface
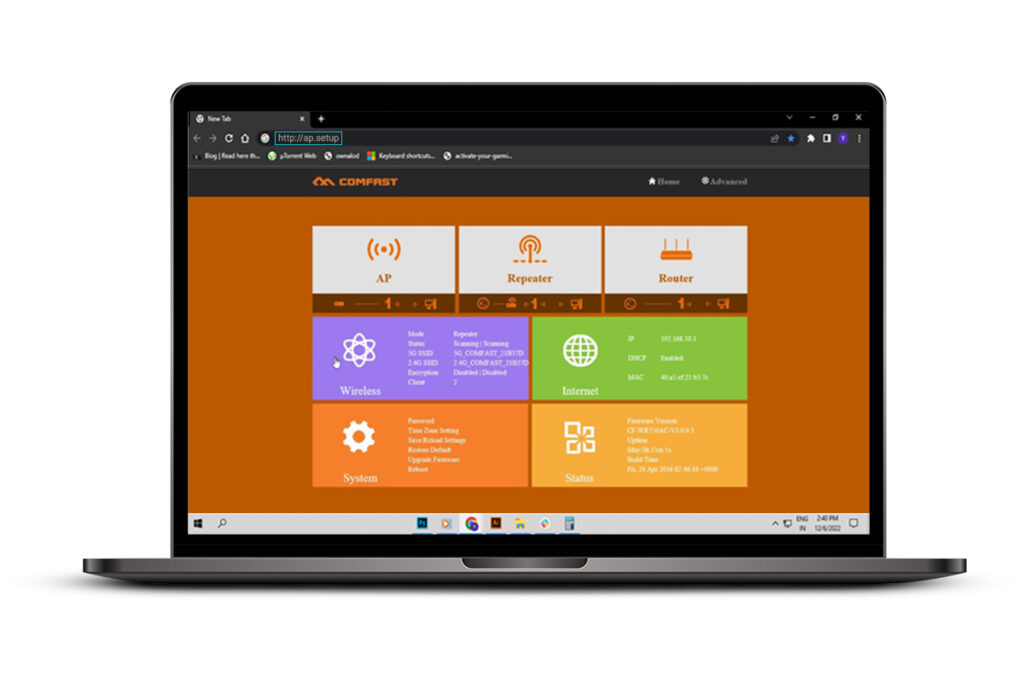
- Setting up the Comfast wireless range extender using the web interface is also very easy.
- We recommend that you perform the Comfast range extender setup using the web interface only.
- Connect your computer to the extender’s network.
- After that, enter the default WiFi password to connect to it. You can also use a network cable.
- Thereafter, open a web browser and type the Comfast extender setup address.
- Type http://ap.setup in the address bar.
- Once you reach the Comfast WiFi extender setup, follow the on-screen prompts.
- You need to pair your extender with the router’s network.
- Then, search for your router’s network and enter the password to connect to it.
- Finalize the settings to complete the setup.
- Finally, you will learn how to setup Comfast WiFi extender using the web interface.
3. Setup as Access Point
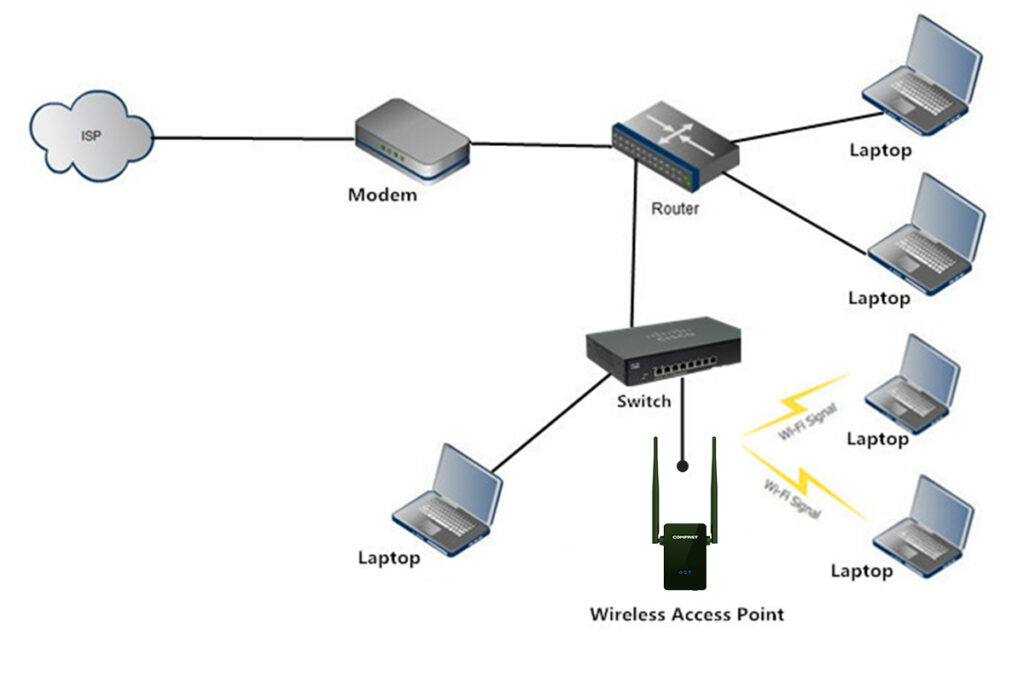
- To set up Comfast extender as Access Point, you need to go to the web interface.
- Go to the web interface of your extender using the ap.setup web address.
- After that, you will reach the Comfast extender setup wizard.
- Set up the extender as Access Point.
- Then, choose the Access Point option in the setup wizard.
- Follow the on-screen instructions.
- Finalize the settings of the Comfast WiFi range extender setup and you’re done.
- The wireless extender will be set up as Access Point.
Can’t Setup Comfast Extender. How to Fix It?
Are you unable to learn how to setup Comfast Wi-Fi extender? Well, no worries at all! It is super easy to set up your device.
- First of all, make sure the Comfast extender is powered On.
- The extender should get an adequate power supply at all times.
- Thereafter, ensure that the extender is connected to the computer.
- You can use the wired connection instead of the wireless connection.
- After that, go to the web browser and type the correct web address in the address bar.
- Once you reach the Comfast extender setup wizard, follow the on-screen prompts carefully.
- The device will be set up.
How to Login to Comfast Extender?
Once you are done with the Comfast WiFi extender setup, you can login to the device anytime you want. Make sure your smartphone or computer is connected to the extender’s network. After that, open a web browser and type the default web address in the address bar. Type http://ap.setup and press Enter. Finally, you will be logged into the Comfast WiFi range extender.
How to Reset Comfast Extender?
To reset your wireless range extender to the factory defualt settings, you need to use the reset button. Locate the reset button on your extender and make sure the device is turned On. Press and hold the reset button for 10 seconds. You will see the main LED light blinking on your extender. Release the button and wait for a few seconds. Finally, the Comfast extender will be reset to the factory default settings.
Final Thoughts
This page was all about the Comfast WiFi range extender setup. We hope you learned how to setup Comfast WiFi extender in three different ways and that you liked this post. If you face any issues while attempting to set up your extender, you can refer to the FAQ section. If you still come across any issues or have any queries, feel free to contact our support team for more help.
