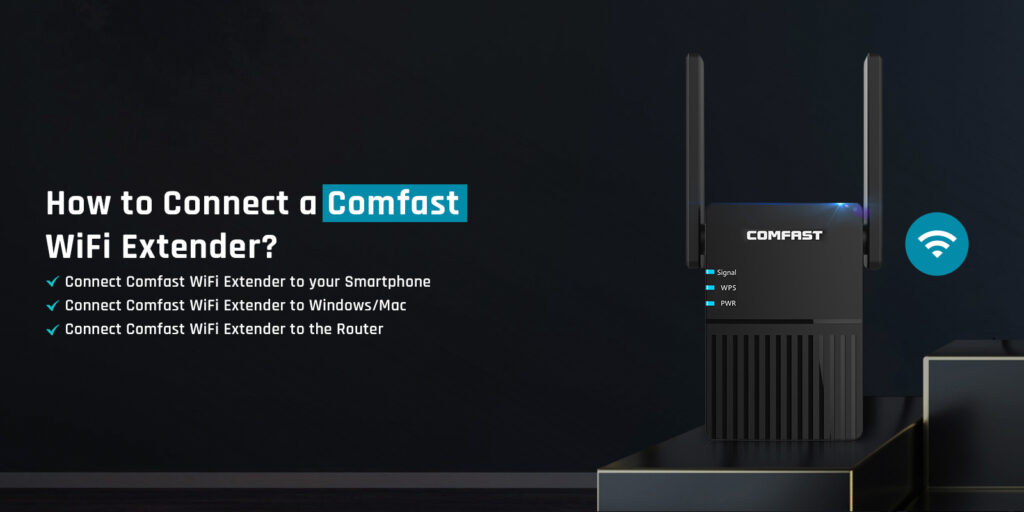
How to Connect a Comfast WiFi Extender?
The Comfast extender is an impeccable range extender that enhances the range of your current network. With the help of this great device, you can experience a high-speed internet connection in the areas you couldn’t with your router. You just need to connect Comfast WiFi extender to the router, and you’re all set. For the extender to extend your network, it must have a connection with the router. Therefore, you must know how to connect the Comfast WiFi extender to your devices.
If you require assistance connecting Comfast WiFi extender to your devices, we’ve got you. In this blog, we’ll talk about the procedure to connect the extender to the router and your devices. Additionally, we will also discuss the issues you could face during forming the connection.
Requirements for Connecting Comfast Extender
To connect Comfast WiFi extender to your devices, you must have the following things:
These are some things you must have for connecting the Comfast WiFi extender to the router, your smartphone, and your PC.
Procedure to Connect Comfast WiFi Extender
Now that you know the requirements for connecting Comfast WiFi extender to your devices, let’s discuss the procedure. The process for connecting the extender is as follows:
Connect Comfast WiFi Extender to your Smartphone
- Initially, open your smartphone and go to the settings.
- Now, from the settings, go to the WiFi section.
- After that, select the network of the extender from the list.
- You can find the network on the extender only.
- To connect to the network, you don’t require a password.
- At last, you can proceed with logging into the user interface.
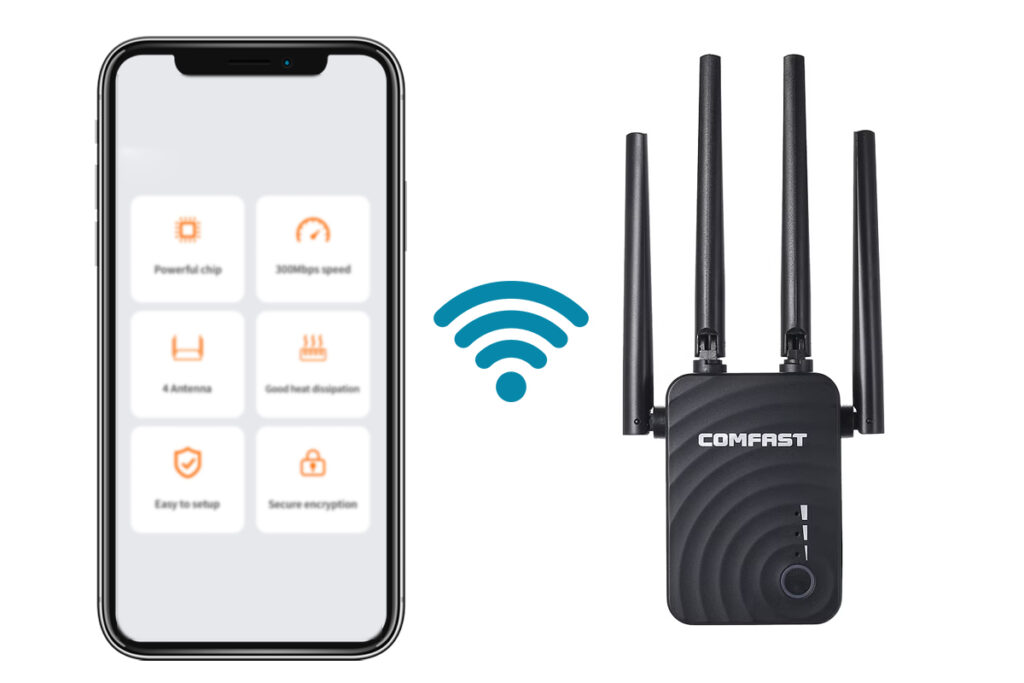
Connecting Comfast Extender to Windows/Mac

- Firstly, to connect the extender to your windows, you require an Ethernet cable.
- All you need to do is connect one end to the computer and the other to the router.
- Ensure that the connection isn’t loose and the Ethernet cable isn’t damaged.
- If you have a Mac, you can connect it to the extender easily.
- You just need to go to the settings.
- After that, you can select the extender’s SSID and form a connection.
Connect Comfast Range Extender to the Router
- To begin with, place them both in the same room. Ensure to power them ON by plugging them into a stable power socket.
- Now, connect your PC or smartphone to the extender’s network. On that device, open a web browser.
- Hereon, enter the default IP address in the address bar of the browser. Now the login page of the extender will appear on the screen.
- After that, enter the default username and password in the given fields and you’ll be logged into the user interface.
- Now that you’re logged into the admin panel, you can connect the extender to the router. All you need to select the SSID of your WiFi and enter the correct password.
- When the connection is successful, you can configure the reset of the settings of the extender.
- By default, the SSID and password of your extender will be as same as your router’s. You should leave it as it is.
- At last, when you’re done with the configuration, you can save the changes. After that, you can relocate the extender near the dead zones.
These are the steps for connecting Comfast WiFi extender to your router. Now you can connect your devices to the extender’s network and enjoy a high-speed internet connection all over. Just remember to keep the extender halfway between the router and the dead zones.
Why is the Comfast WiFi Extender Not Connecting?
Sometimes, due to some causes the extender is unable to connect to the router. These reasons are as follows:
- Insufficient power source
- The router is too far from the extender
- Outdated firmware
- Too far from the extender
- Improper cable connections
- Internal issues

Troubleshooting the Comfast Not Connecting Issue
When you are facing this issue, it’s nothing to worry about. Sometimes, the problem occurs due to a minor glitch or a fault on our end. You can fix this by following the below methods:
Inspect the Power Source
When the extender and the router don’t have a stable power source, they can have trouble forming a connection. Therefore, it’s crucial to plug the extender and the router into a working socket. If they are plugged in, check the outlet, if it’s not working, you must plug the devices into another outlet.
Check the Cable Connections
To access the setup page of the extender, your device must have a connection with the extender. Without a connection between the extender and your smartphone or PC, the user interface will not open. You can connect your PC to the extender using an Ethernet cable. If you are unable to connect the smartphone to the extender, ensure you are in the extender’s range.
Power Cycle the Extender
You can always try power cycling the extender to fix any minor glitch and bug with it. All you need to do is power OFF and unplug the extender. After a few seconds, you can power ON the extender. The power cycle should eliminate any internal issues. Now, you can try again with connecting Comfast WiFi extender to the router.
Move Router Closer to Extender
If the connection between the extender and the router broke, it could be due to the extender being too far from the router. While relocating the extender, you must ensure to place the extender inside the router’s coverage area only. If you place the extender too far from the extender, the connection will break.
Upgrade the Firmware
Check if the firmware of the extender is up-to-date. Due to the outdated firmware of the extender, you could face this issue as well. That’s why it’s imperative to keep the firmware of the extender always up-to-date. You can upgrade the firmware of the extender from the user interface. You just need to log in and you can upgrade the firmware from the settings. When the upgrade is complete, the issue should be gone.
Reset the Extender
If none of these methods are working, you must reset the extender. Resetting the extender eliminates all technical glitches and bugs with the extender. Primarily, locate the reset button on the extender. Now, press the reset button and hold it. After 10 seconds, you can release the button. Now, the factory default settings of the extender are back, and you can reconfigure the extender. Hereon, you can try again and connect Comfast WiFi extender to your router.
These are some methods you can use to fix the extender not connecting issue. Now, you should be able to connect Comfast WiFi extender to the router. Furthermore, you can connect your device to the extender’s network and enjoy a high-speed internet connection all over. If the issue persists, you can contact our team now.
FAQs
How Do I Know the Comfast Extender Has Been Connected?
To find out if the Comfast extender is working or not, you can check the status LEDs. You will see a solid green light on the extender when it has a connection with the router. To check the connection between the router and the extender, you can log into the user interface. From the user interface, you can check the status of the extender anytime.
Can I Connect a Comfast Extender Without WiFi?
No, you cannot connect the Comfast extender without a WiFi router. The purpose of an extender is to deliver the network of a router beyond its normal coverage area by connecting to it. Therefore, you must have a working WiFi router for the extender to work effectively.
Can I Connect a Comfast WiFi Extender Through Ethernet?
Yes, you can indeed connect your extender using an Ethernet cable. Moreover, a connection via an Ethernet cable is much more reliable and stable than a wireless connection. You just need to connect one end to the extender’s LAN port and the other to the router’s LAN port.
