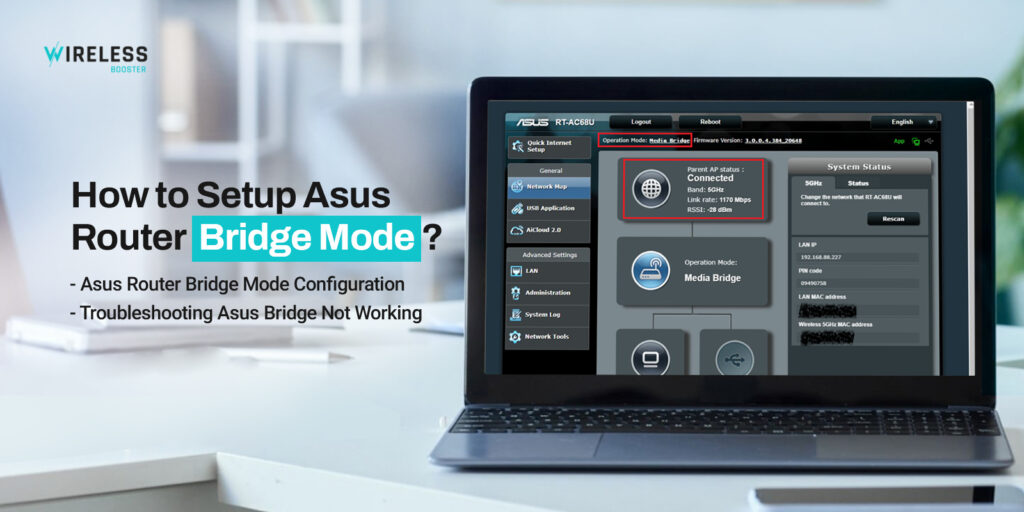
How to Setup Asus Router Bridge Mode?
One of the most noticeable characteristics of the Asus WiFi router is the Asus router bridge mode. You can get a better experience with your WiFi network by using the bridge setup. Asus routers have already revolutionized the business and taken the world by storm.
Your Asus router will be able to exploit its extra capabilities while using the Asus bridge mode. Simply said, the Asus bridge mode configuration enhances your total networking capabilities.
You will discover how to access the Asus router in bridge mode and configure the bridge mode on your WiFi network today. Prior to doing that, we would like to go through the Asus bridge in more detail.
What is the Purpose of Asus Bridge?
A networking feature called Asus router bridge mode enables two routers to operate simultaneously without any issues. When the bridge mode on the Asus is turned On, a mesh network is created with the aid of an expanded router.
In the bridge mode, a few issues can occasionally occur. For instance, it’s possible that the NAT or Network Access Translation features of the Asus router won’t work. The WiFi network coverage may be increased using the Asus bridge mode, although occasionally there are some problems. Many customers express their displeasure about their inability to properly configure the bridge mode on Asus.
Asus Router Bridge Mode Setup
In this section, you will learn how to access the Asus router in bridge mode. Here are all the steps involved in configuring the bridge mode settings:
- Firstly, make sure both wireless routers are turned On first.
- Your Asus router must be connected to a stable power source.
- On your computer, open a browser and type the Asus router login address into the address box.
- After that, go to the Asus router login page using router.asus.com.
- You must enter your router’s username and password on the login screen.
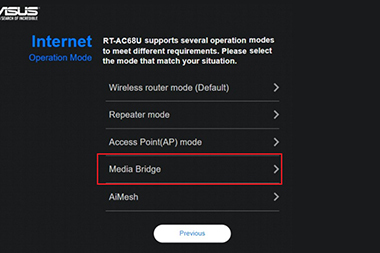
- Then, hit Enter after entering your credentials in the appropriate fields.
- The Asus WiFi management page will now appear.
- After that, select Advanced Settings and then select Operation Mode.
- Thereafter, click Media Bridge and your router will search for WiFi signals.
- Next, enter the WiFi password of the secondary router and follow the on-screen prompts.
- Complete the Asus router bridge mode setup and finalize the settings.
- At last, the bridge setup will be completed successfully.
Why Does the Router Keep Crashing in Bridge Mode?
In case you observe your router crashing every now and again, you must look for the reasons. Here are some of the most common causes of the router bridge mode crashing:
- Secondary router relocated
- Misconfiguration within the IP
- Secondary or primary router powered Off
- Modifications with settings of the router
- Power issues
- Firmware outdated
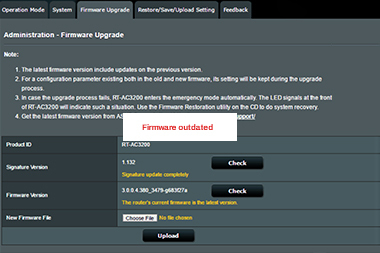
Troubleshooting the Bridge Mode Setup Issues
Here are some of the most potential steps that will help you fix the bridge mode setup issues on your device. Follow the steps carefully:
- Firstly, make sure the secondary router you are using is properly working.
- Both routers must be connected to a stable power source.
- After that, login to both routers one-by-one.
- Then, make sure you update the router to the latest firmware version.
- Ensure both routers don’t have any active VPN or firewall service.
- The Ethernet cable used in the hardware setup of both routers must be firmly plugged into both ports.
- If you still face the same issue, abort the Asus router bridge configuration and reboot your router.
- Finally, reconfigure the bridge mode and it will be all set.
Can I Use VPN on the Asus Router in Bridge Mode?
The VPN service is only available in Router Mode. You can’t use the VPN when the router is in Bridge Mode.
How to Change the Bridge Mode to Router Mode?
To revert your Asus router’s settings from Bridge Mode to Router Mode, you need to login to the router via router.asus.com and configure the router in the Router Mode.
Conclusion
This guide was all about how to access Asus router in bridge mode and how to go about the Asus router bridge mode setup. We put down all the important steps required to configure the router in bridge mode. We hope you liked this post and that it helped you set up the bridge mode settings on your Asus wireless router.
If you experience any issues during the setup or you have any queries, feel free to talk to our technical team for more help. Our experts will guide you in the best possible way and help you come out of the trouble.
