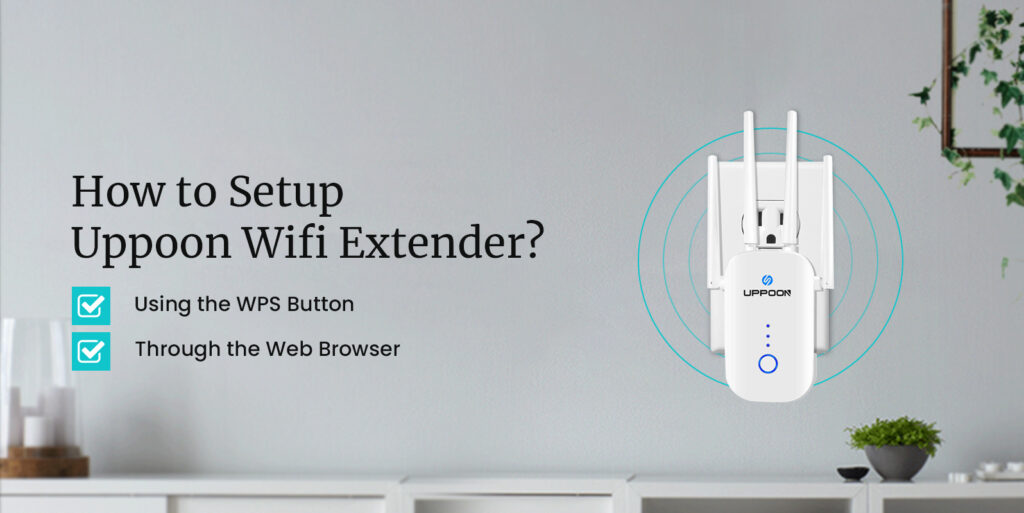
How to Setup Uppoon Wifi Extender?
Uppoon WiFi extender setup and installation will allow you to experience an extended network at your premises. The Uppoon extender setup is all about pairing your extender with the router’s network using initial configuration steps. On this page, you will find the Uppoon WiFi extender setup instructions to help you set up your device.
Setting up a new Uppoon range extender is simple, but most users get stuck either during the hardware setup or while going through the configuration steps. This page will walk you through the instructions to set up your wireless range extender and then go about the Uppoon extender login process.
We will first discuss the requirements for Uppoon WiFi extender setup. Please find the instructions in the subsequent section.
Requirements For Uppoon WiFi Extender Setup
The basic requirements to go about the Uppoon extender setup and installation are as follows:
- Uppoon wireless range extender
- An existing wireless router
- WiFi network’s SSID and password
- A stable power outlet nearby the router
- An Ethernet cable (optional)
- A computer or smartphone
When you are done with ensuring the requirements for Uppoon WiFi extender setup, you need to go ahead to perform the setup.
Uppoon Wifi Extender Setup Instructions
Uppoon WiFi extenders can be configured using two methods i.e., the WPS method and the web browser method. We have briefed both methods in this section.
Using the WPS Button
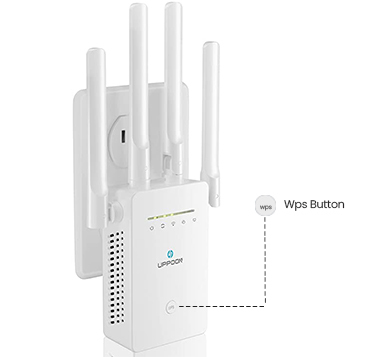
- Firstly, plug your extender into a wall outlet nearby the router.
- You must plug your extender nearby the router only during the Uppoon extender setup process.
- Turn On the extender and make sure your existing router is also active.
- Locate the WPS button on the extender and press it once.
- Within 2 minutes, you need to press the WPS button on the router as well.
- Finally, wait for a few seconds.
- At last, the Uppoon extender will be set up successfully.
Using Mobile or Laptop (Through the Web Browser)
- If you want to set up your Uppoon range extender using a web browser, it will take some extra time as compared to the WPS method.
- Make sure the extender is connected to the power supply.
- Connect your PC or smartphone to the extender’s network.
- Launch a web browser and type 192.168.11.1 in the address bar.
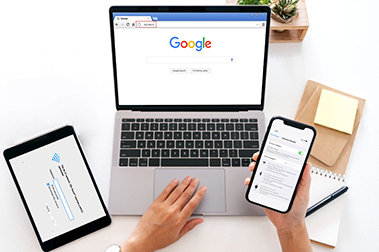
- Hit Enter to reach the Uppoon extender login page.
- Enter the default password as “admin” to login to the Uppoon WiFi extender setup wizard.
- Follow the on-screen instructions. Let your device search for your router’s network.
- Enter the WiFi password and let your device connect to the router’s network.
- Finalize the settings of your range extender and click Save or Apply.
- The Uppoon extender setup will complete successfully.
How to Login to Uppoon WiFi Extender?
To go about the Uppoon WiFi extender login process, you need to either use your computer or smartphone. Go through the instructions given below to login to the Uppoon wireless extender:
- The Uppoon extender login can be performed only through the web browser.
- Open a web browser and type the default IP of your Uppoon extender.
- Type http://192.168.11.1 and press Enter to reach the Uppoon WiFi extender login page.
- Enter your extender’s default password as “admin” and click Login.
- Finally, you will see the web management page.
- It indicates that you are successfully logged into the Uppoon range extender.
Why Can’t I Login to an Uppoon Extender Account?
If you can’t go about the Uppoon extender login process, it indicates that something is wrong with the Uppoon wireless range extender. There could be several reasons for you to fail logging into the range extender. Here are some of the most potential reasons for it:
- Incorrect login password.
- Incorrect IP address
- IP entered into the wrong field
- Firewall or antivirus restrictions
- Extender disconnected
- Power issues
- Network issues
How to Troubleshoot the Uppoon WiFi Extender Login Issues?
Troubleshooting the Uppoon extender login issues is super easy, provided you follow the instructions carefully. Please look below to find the tips and tricks to get rid of the login issues on your Uppoon wireless extender:
- Firstly, make sure the Uppoon extender is not struggling with power issues.
- Secondly, ensure that your extender is not disconnected from your computer.
- Open a web browser, such as Google Chrome, Mozilla Firefox, or Microsoft Edge.
- Type the correct IP in the address bar i.e., 192.168.11.1.
- If you can’t access the Uppoon WiFi extender login page, make sure you disable the firewall or antivirus programs (if third-party supplied).
- Please ensure that your computer is within the range of the Uppoon extender’s network.
- Now, enter the default password for your Uppoon extender as “admin”.
- If you enter an incorrect password, you won’t be able to login.
FAQs
Can I Setup My Uppoon Wifi Extender Without Mobile or Laptop?
Yes, you can still set up your extender if you don’t have a mobile or laptop. You need to use the WPS method to set up your device. Just press the WPS button on your Uppoon extender and then press the WPS button on your router within 2 minutes.
How to Setup Uppoon Wifi Extender Password?
You can go about the Uppoon WiFi extender setup using two different method i.e., web browser and WPS method. To set up your extender using web browser, you need to use the defualt IP address. In case of the WPS method, you just need to press the physical WPS button.
What are the Default Login Credentials for Uppoon Wifi Extender?
The default Uppoon extender login password is “admin”. You just need to enter the default password and you can login to the device successfully.
Conclusion
This post was all about the Uppoon extender setup and installation. We discussed the requirements for the Uppoon WiFi extender setup and also discussed the two different methods to set up your device. Moreover, this page also includes the login instructions that will help you access the device.
We hope this page helped you sign into the Uppoon extender without any hassle and setup your device. If you still encounter issues, you can feel free to talk to our support team.
