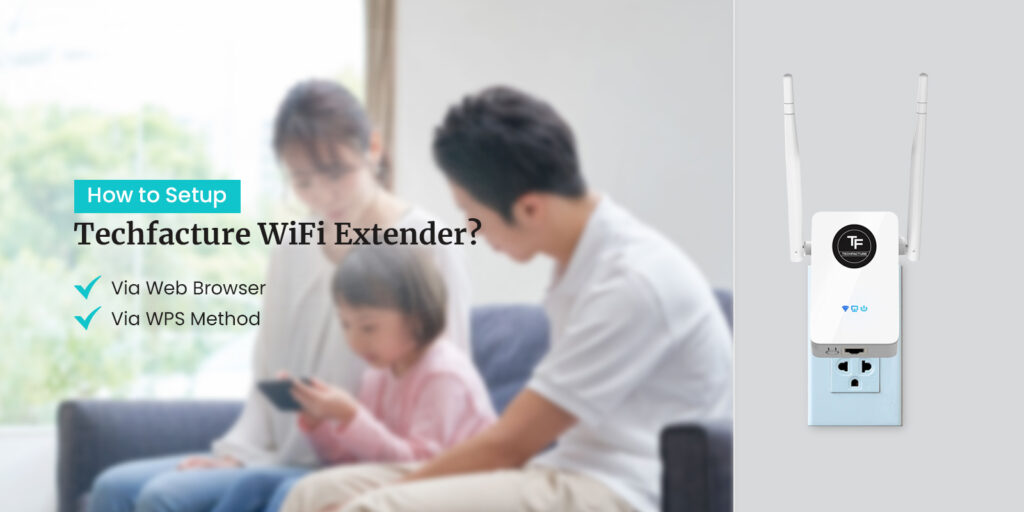
How to Setup Techfacture WiFi Extender?
When you have just bought a brand-new WiFi extender, the first step is to set it up correctly. That’s why you must know the Techfacture WiFi extender setup procedure. By setting up the Techfacture extender, you will be eliminating all the dead zones in your house. This extender offers impeccable network coverage and speed to users. Thus, it’s imperative to set up the extender properly. You can simply set it up from the user interface of the extender.
So, you just need to log into the user interface and then you can set it up correctly. There’s another method for the Techfacture extender setup as well. If you want to know the procedure for the setup, we’ve got you. In this post, you can find the complete Techfacture WiFi extender setup instructions. Furthermore, we’ll also discuss the issues you could face with the setup along with the troubleshooting methods.
Necessary Items for the Techfacture Extender Setup
There are some things you must have to set up the extender. These things are as follows:
- A setup router
- An Ethernet cable
- The default IP address
- Your smartphone or PC
- The default login credentials
These are some things you must have to set up the Techfacture extender.
Techfacture WiFi Extender Setup Instructions
To set up the extender there are two methods. You can either set it up using the web browser or through the WPS button. For the former method, you require the default IP address and the default login details. You can find this information on the extender only. Whereas, for the other method, you just need to ensure your router has the WPS button as well. The steps for both methods are as follows:
Techfacture WiFi Extender Setup via Web Browser
- Firstly, power on the extender and place it in the same room as the router. Ensure to power on the router as well.
- Connect your extender to your PC or smartphone. You can use an Ethernet cable to form a connection between the PC and the extender.
- Now, on that device, open a web browser and enter the default IP address in the address bar. The login page of the extender will appear on the screen.
- Hereon, enter the default login credentials in the given fields. Ensure to enter the password to log into the user interface successfully.
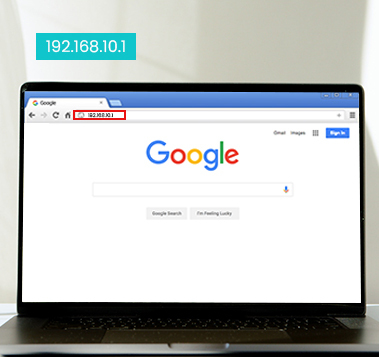
- When the extender’s user interface displays on the screen, you can proceed with the setup. The extender will start scanning for all the available networks.
- After that, select your router’s SSID and enter the correct WiFi password to form a connection. This might take a while, wait till the extender forms a connection.
- Then, once the connection is successful, you can configure the settings. Ensure to configure the frequency bands accurately. Keep a strong password to avoid hacking.
- Lastly, when you’re done with the setup, you can relocate the extender. You can place it where you receive poor signal strength.
Techfacture WiFi Extender Setup Via WPS Method
- To begin with, plug in the extender and the router and keep them in the same room.
- Next, locate the WPS button on the router, press it, and hold it for 2 seconds.
- Hereon, press the WPS button on the extender within 2 minutes for 2 seconds.
- The WPS light on the extender should start blinking indicating, it’s trying to connect.
- When the extender forms a connection with the router, the WPS LED will stabilize.
- At last, you can relocate the extender and connect your devices to it.
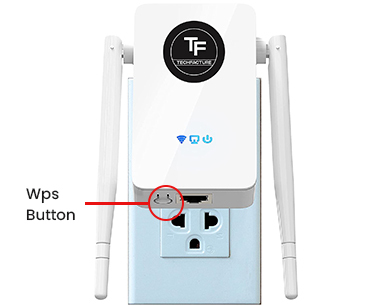
These are the steps for the Techfacture extender setup. Further, connect your smartphone and PCs to the extender and test the network.
How to Fix Techfacture Extender Setup Issue?
Sometimes due to multiple factors, you are unable to log into the user interface. Without logging in, you can’t set up the extender properly. You must eliminate these factors and log into the extender. Try the following troubleshooting methods to fix the issue:
Connect to the Extender’s Network
To access the login page, your device must have a connection with the extender. Otherwise, you will receive an error while accessing the login page. Therefore, ensure to connect your PC or smartphone to the extender’s network. If you are using your PC, you can use an Ethernet cable to establish a connection.
Place the Extender and Router Together
Another reason the extender could have trouble forming a connection with the router is the distance. During the setup, you must place the extender and the router in the same room. If they are too far from each other, they will have trouble forming a connection. Therefore, ensure to place them close to each other.
Fix the Browser Issues
There could be issues with the browser as well due to which you are facing the Techfacture extender setup issues. So before you log in, erase the browser cache. Moreover, also disable any firewall or ad-blocker from the browser and then try logging in. If this doesn’t work, you can use another browser for the login. Update the browser to the latest version to log in successfully.
These are the methods you can use to fix the Techfacture WiFi extender setup issues. You can try logging in and you should be successful. If there are any other issues you are having with your extender, you can reach out to our expert team right now.
FAQs
Can I Setup Techfacture WiFi Extender using my Android Mobile?
Yes, you can set up the extender from your smartphone as well. You just need to connect the smartphone to the extender’s network. After that, you can log into the user interface using the IP address. Ensure to enter the correct login details to set up the extender correctly.
How to Reboot the WiFi Extender?
If you are facing any issues with your extender, you can try rebooting the extender. Rebooting the extender will fix any minor issues with the extender. To reboot it, just turn off the extender and unplug it. After some time, you can turn it back on.
How to Reset the Extender?
To reset the Techfacture extender, find the reset button on the extender. Now, press the reset button using a sharp button and hold it. After 10 seconds, you can let go of the button. The factory default settings of the range WiFi extender are back.
