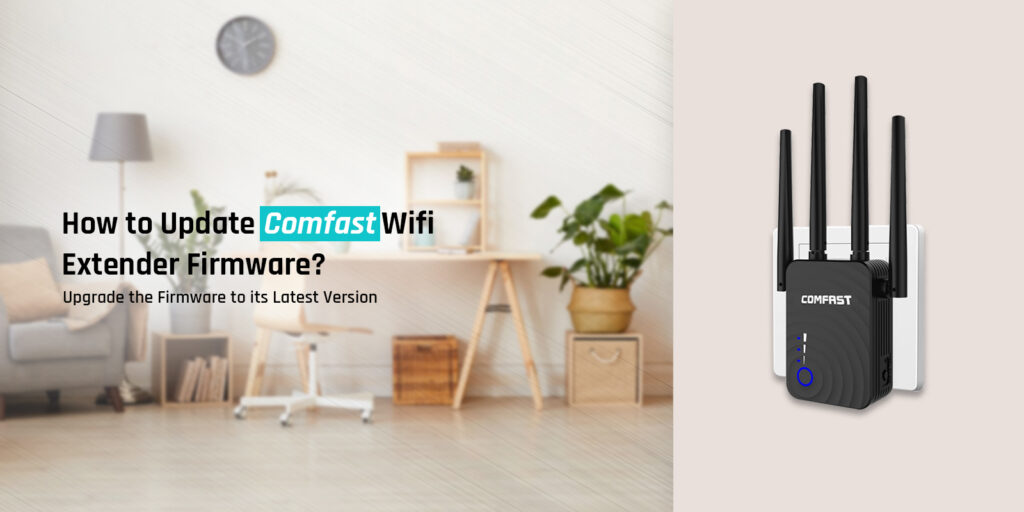
How to Update Comfast Wifi Extender Firmware?
The Comfast firmware update is an important part of your extender. The Comfast WiFi extender firmware update makes sure your device stays stable, compatible, and secure. A firmware is an imperative part of your Comfast wireless range extender as it brings a lot of improvements to your device. Most users experience performance improvements on their extenders.
A manufacturer releases the latest firmware updates on a regular basis. It is the duty of the owner or user to check for the latest updates on their device. A missed firmware update can create a lot of problems for your device.
This post will walk you through the steps to go about the Comfast firmware update. However, we will first discuss why the WiFi extender firmware update is important to perform.
Why Do I Need to Update My Comfast Extender?
In this section, we have put down some of the most important reasons why you must go about the Comfast firmware update. Kindly refer to the points below:
- Bug fixes on your device
- Performance enhancements
- Wireless networking improvements
- Device stability and compatibility
- Latest security patches for your device
- Better overall wireless networking experience
Upgrade the Comfast Wifi Extender Firmware
This part of the post will talk about the Comfast WiFi extender firmware update procedure. You will come across the step-by-step guide to updating the firmware of your wireless range extender.
Important: Make sure you go to the Comfast support website and download the latest firmware for your extender. You can enter the model number of your device and download the suitable file to your desktop. After that, follow the steps mentioned below:
- First of all, make sure you turn On the Comfast range extender.
- Connect your PC or laptop to the extender’s network.
- After that, launch a web browser on your system.
- We suggest that you only use the Google Chrome or Apple Safari web browser.
- Enter the default web address in the web browser.
- Type http://ap.setup in the address bar and press Enter.
- Thereafter, the browser will take you to the Comfast extender login page.
- Put down the Comfast login credentials and click Login.
- After that, go to Advanced settings or Maintenance.
- Select Firmware Update and click Browse.
- Choose the file that you downloaded and click Update.
- Finally, your device will take a few seconds to complete the Comfast firmware update.
Why Can't I Update My Comfast Firmware?
Did the Comfast WiFi extender firmware update fail? Here are some of the possible reasons why this could be happening on your device:
- Incompatible firmware
- Firmware downloaded from an untrusted source
- Forced reboot
- Power issues on the extender
- Network issues during the update
Troubleshooting the Comfast Extender Firmware Issues
If you face the Comfast firmware update issues, kindly refer to the troubleshooting steps given in this section. These tips and tricks will surely help you resolve the issue without much hassle. Kindly follow the steps below:
- Check the Internet Connection: First of all, make sure the internet connection is available on the main router’s network.
- Restart the Device: Reboot the Comfast extender. You can also power cycle the device. Power Off the device and wait for a few seconds. After that, re-insert the extender into the outlet and turn On.
- Re-Download the Firmware File: You must delete the firmware update file that you were trying to upload to the router’s console. After that, go to the official Comfast support website. Enter the correct model number of your extender to download the suitable file.
- Fix the power issues: Kindly ensure that the power outlet in which the device is plugged in is working perfectly fine. Try changing the power outlet and fix the power issues on your device.
- Reset the Device: If the Comfast WiFi extender firmware update issues persists, try resetting your extender. Press and hold the reset button on your extender for 10 seconds. Once you reset your device, reconfigure it and then go about the firmware update once again.
Finally, the issue will be resolved and your device will start working normally.
Final Thoughts
This post was all about the Comfast firmware update procedure. We hope this guide helped you learn how to proceed with the firmware update and perform the troubleshooting steps in case you come across any issues.
If you face any issues or have any queries, kindly feel free to ask or contact our support team.
