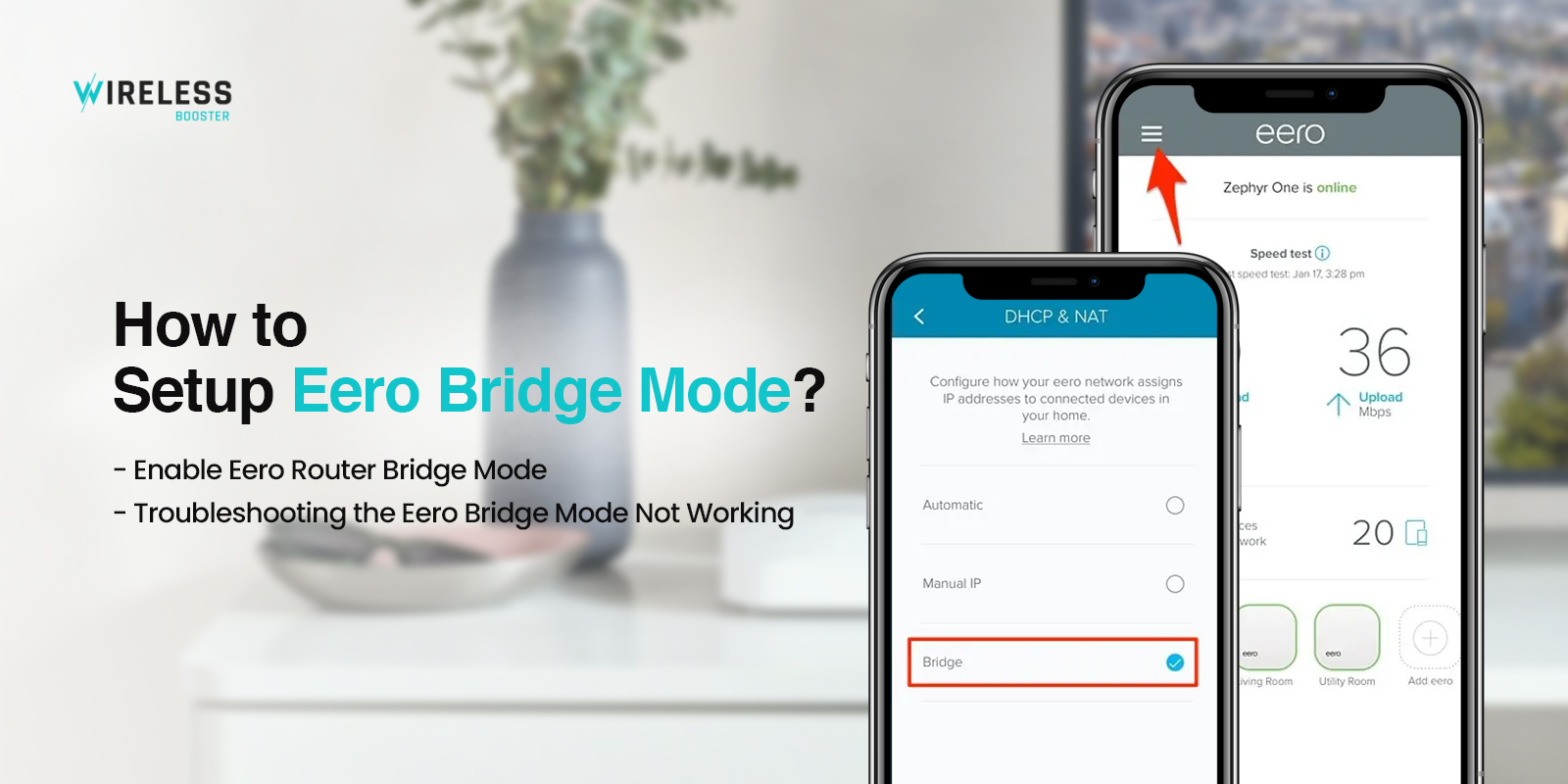
How to Setup Eero in Bridge Mode?
Eero is a popular brand known for its Mesh WiFi networking devices. The Eero devices can form a network throughout your home or office. You just need to set up the devices and you’re good to go. On your device, you can also enable the Eero bridge mode to make the most of the device. Configuring the Eero in bridge mode can be beneficial for the user. Thus, you must know the procedure for the Eero bridge setup. You can easily set up the router in bridge mode.
If you want to know the procedure to set up Eero router bridge, we’ve got you. In this post, we will explain the steps to enable Eero bridge mode. We’ll also discuss the issues you could face with setting up the Eero in bridge mode. Then, we’ll mention the troubleshooting techniques you can use to fix the problems.
What is the Eero Bridge Mode?
Bridge mode is a configuration setting that several networking devices offer. Due to this setting, you can use two Eero devices in a Mesh WiFi network. In the bridge mode, the router will disable its router abilities and pass the traffic to the other connected device. Some benefits of the Eero in bridge are as follows:
- Seamless integration
- Easy network setup
- Clear connectivity
- Conservation of the IP addresses
- Improved network performance
These are some benefits of the Eero bridge setup. Thus, it’s crucial to know the correct procedure for the Eero router bridge mode setup. You must also know there are some disadvantages of the bridge mode as well. In the bridge mode, you won’t be able to use some of the Advanced features of the device.
How to Enable Eero Router Bridge Mode?
You can enable the bridge mode by logging into the router’s user interface. For the login, you can use the Eero app. The steps for setting up the bridge mode are as follows:
- To begin with, open the Eero app on your smartphone and log in.
- Now, from the home page, go to the Settings page.
- Hereon, from settings, go to the Network Settings tab.
- From this tab, tap the DHCP & NAT settings.
- After that, you can change to the Bridge Mode.
- At last, you must click Save to save the changes you made.
These are the steps to set up Eero router bridge on your Eero devices. Hereon, you can configure the settings and start using the device accordingly.
Why is the Eero Bridge Mode Not Working?
There could be several reasons for the Eero in bridge mode not working. If you are unable to configure your devices with bridge mode, there could be an issue. Some common causes are as follows:
- Powered off
- Outdated firmware
- No internet connection
- Modem issues
- Internal glitches
These are some common factors responsible for the Eero router bridge mode setup not working. Further, we’ll discuss the troubleshooting methods for the devices.
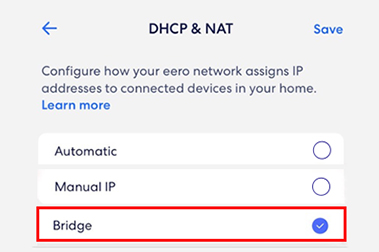
Troubleshooting the Eero Bridge Mode Not Working Issue
Now that you know the reasons for the Eero router bridge mode not working, we can fix it easily. There are several methods you can use to fix the issues with the Eero bridge setup. Some effective troubleshooting methods are as follows:
Check the Power Source
While connecting one router to the router, you must ensure both devices are powered on. Thus, you must plug the devices into a proper power source. Check the current power source of the router and ensure it’s working. Otherwise, you must plug the router into another power source. Afterward, try reconnecting the devices together once more.
Verify the Cable Connections
Due to improper WiFi network as well, you could face this issue. Ensure the router has a proper connection with the modem. You must connect your router to the modem using an Ethernet cable. Make sure the Ethernet cable you are using is working well. If not, you must replace the Ethernet cable and reconnect using a new cable.
Power Cycle the Router
You can also try power cycling the Eero router to fix the issues. The power cycle will fix any internal glitches and bugs within the router. To power cycle the router, you just need to power off and unplug the router from the power source. After some time, you can power the router back on. This should fix the Eero in bridge mode issues.
These are some troubleshooting methods to fix the Eero bridge setup issues. Now, the issues you were facing with your router should be gone. You can use the Eero devices accordingly now. If there’s any other issue you are having with your router, you can reach out to our team right now.
FAQs
Can I Setup Eero in Bridge With Another Brand Device?
Yes, you can set up your Eero device in bridge mode with your existing router. To set up the Eero devices with your existing router, you need to double-NAT your Eero devices. To proceed with this, you just need to connect the Eero device straight to the router instead of your modem. After that, you can set up the Eero device by following the on-screen instructions.
How to Check the Eero is Setup in Bridge Mode Correctly?
To check if your Eero’s bridge mode is enabled, you need to log into the web interface. You just need to log into the router’s web interface. For the login, you can use the Eero app on your smartphone. Through the app, you can select the device you want to check and check the status of the router accordingly. You can check the bridge mode status from the Ethernet Adapter Local Area Connection.
How Many Devices Can be Connected to Eero in Bridge Mode?
There’s no particular limit as to whether you can connect to the Eero router in bridge mode. You can connect up to 128 devices to the Eero router in whatever mode it is in. Just keep in mind that too many devices can weaken the WiFi signal of the router.
