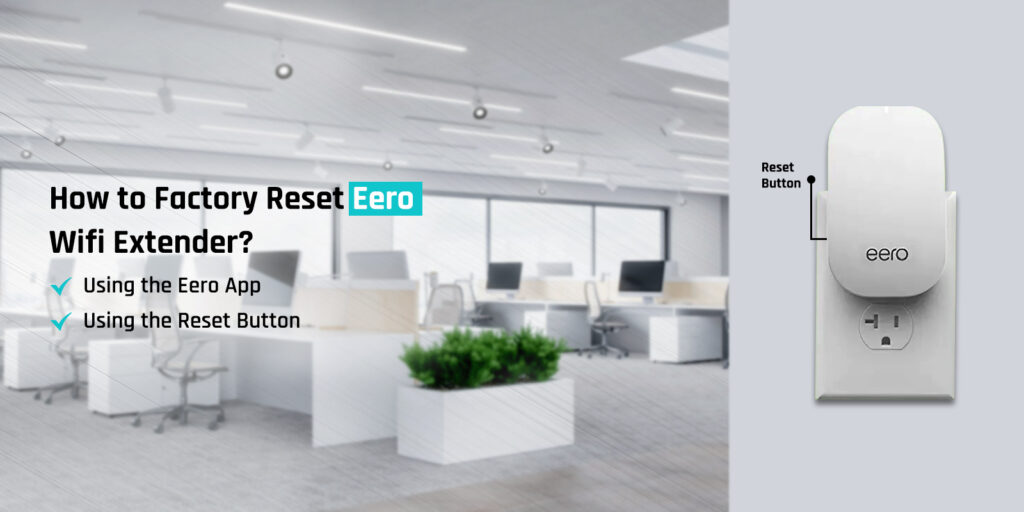
How to Factory Reset Eero Wifi Extender?
The factory reset Eero WiFi extender will help you address any connectivity problems with your Eero WiFi extender and make sure that all of your personal data is erased if you intend to sell or give the device away.
In this post , we’ll walk you through how to hard reset Eero extender, use the Eero app, and use the reset button to do a factory reset on your Eero WiFi extender. This guide will provide you a thorough grasp of how to reset Eero extender, whether you’re a tech expert or a novice.
Why Do You Need to Reset the Wifi Extender?
Here are some of the most common reasons why you need to go about the Eero extender reset process:
- Connectivity problems: Going about the factory reset Eero WiFi extender could be able to fix any connectivity problems you’re having. By restarting the extender, you can start over with a brand-new network configuration and remove any problematic network settings.
- Performance issues: Resetting your Eero extender could help it function better if you discover that it is not operating as well as it once did. The extender might develop software issues or network configuration errors over time, which can be resolved with a reset.
- Security concerns: Performing the Eero extender reset can help to safeguard your network if you’ve lost the login information for it or if you think it may have been compromised.
- Software updates: The Eero extender may occasionally need to be reset in order for software upgrades to install properly. Factory reset Eero WiFi extender may assist to remedy the problem if you’re experiencing difficulties installing a software update.
Methods to Factory Reset Eero Wifi Extender
There are two main methods to reset Eero extender to the factory default settings. Make sure you refer to both sections before resetting your device. Follow the methods below:
Reset Eero Extender Using the Eero App
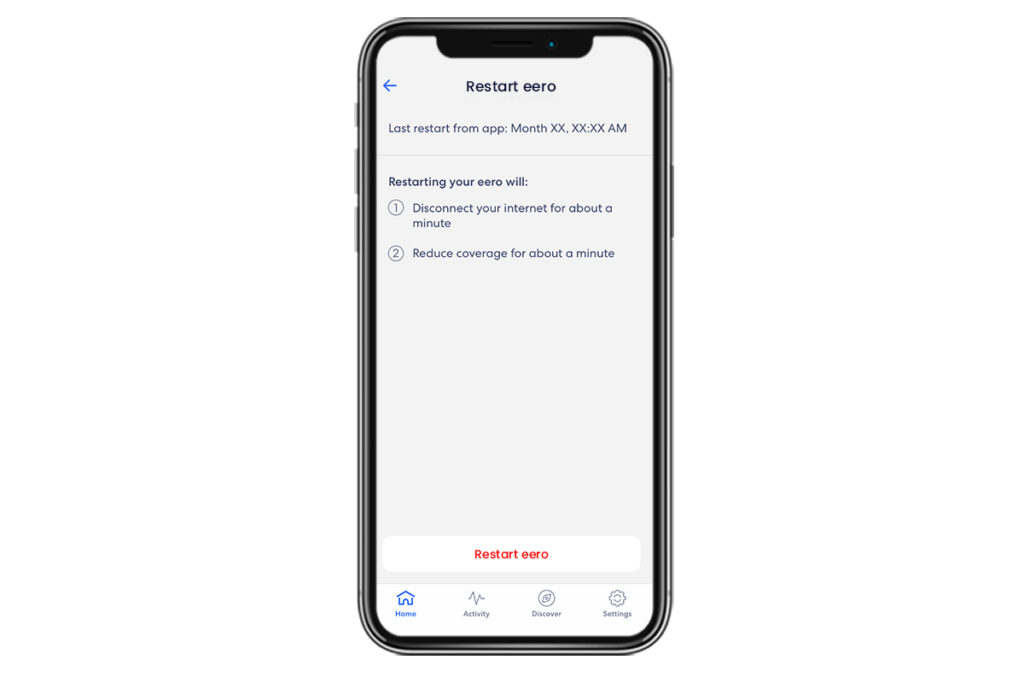
- Firstly, on your tablet or smartphone, launch the Eero app.
- In the bottom right corner of the screen, tap the “Settings” option.
- From the list of linked devices, pick the Eero extender you want to reset.
- After that, select “Advanced Settings” at the bottom of the page as you scroll down.
- Then, at the bottom of the screen, click “Reset”.
- In order to reset the Eero extender, confirm your desire by following the on-screen instructions.
- You’ll have to configure your Eero extender once more after the reset is finished.
Factory Reset the Extender Via Reset Button
- Firstly, go to your Eero extender’s reset button. Usually, it’s a tiny button on the bottom or rear of the gadget.
- After that, hold the reset button down for approximately 10 seconds. To press the button, you’ll need a paper clip or something comparable.
- Once the Eero extender’s LED light begins to flash white, let go of the reset button.
- As soon as the LED light changes to solid white, the Eero extender has been reset.
- You’ll have to configure your Eero extender once more after the reset is finished.

FAQs
Do I Need to Setup My Eero Extender Again After Resetting It?
Yes, after you reset Eero extender, you will need to configure it once more. All of your Wi-Fi network’s prior settings, including the name and password, will be deleted when you reset your Eero extender. Reconnecting your devices after configuring your Wi-Fi network is required.
Will All Data be Deleted After Eero WiFi extender Reset?
Yes, when you factory reset Eero WiFi extender, all data will be erased, including network settings, the name of your device, and any settings unique to your Eero. This implies that you must completely set up your Eero after resetting it, including configuring your Wi-Fi network and syncing your devices. This should be kept in mind when you reset Eero extender because you’ll need to make sure you have all the information and login credentials necessary to set it up again.
How to Reconfigure My Eero Extender?
Your Eero extender can be configured once again via the Eero app on your smartphone or tablet after being reset. You can use the app to get setup instructions for connecting your devices and establishing your Wi-Fi network.
Final Thoughts
This post walked you through the steps to factory reset Eero WiFi extender. We hope you learned how to reset Eero extender to the factory default settings using two different methods.
We hope you liked this post and that it helped you restore the default settings on your device. If you need more help or answer to your queries, kindly feel free to reach out to our support team for more help.
