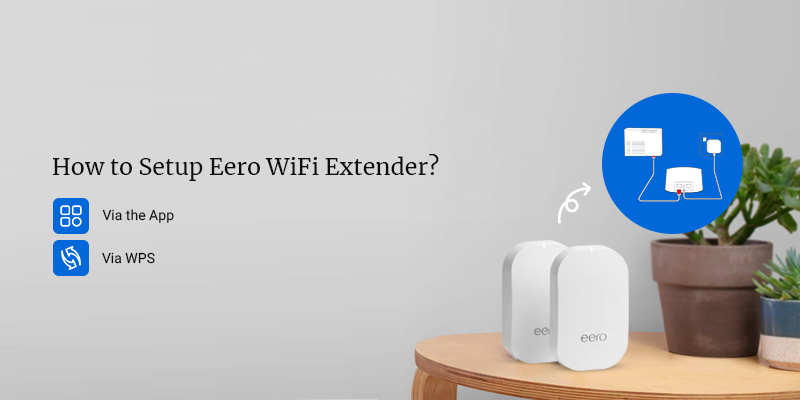
How to Setup Eero WiFi Extender?
The Eero WiFi extender is another excellent networking device. This extender offers several features to users. You just need to proceed with the Eero WiFi extender setup, and you’re set. To get the best of the extender, you must set it up correctly. By setting it up, you can say goodbye to the dead zones in your house. Therefore, you must set up the Eero WiFi extender accurately. All you need to do is log into the user interface. From the extender’s user interface, you can set it up properly.
Sometimes the Eero extender setup can seem daunting, but don’t worry. With the help of the correct assistance, you can set up the extender precisely. That’s why we have brought you the ultimate post to help you with the setup. Not limited to this, we’ll also discuss the issues you could face with the configuration and their troubleshooting methods.
Requirements for the Eero Extender Setup
To proceed with the Eero WiFi extender setup, you require some information. These items are as follows:
- A setup router
- The Eero app
- An Ethernet cable
- Your smartphone or PC
- An active Internet connection
Steps for the Eero WiFi Extender Setup
You can set up the extender using two methods. The first method is through the Eero app and the other is through the WPS button. For the former method, you just need to install the app. Whereas, for the other method, ensure your router has the WPS button too. The steps for the setup are as follows:
1. Eero Extender Setup Via the App
- Initially, install the Eero app on your smartphone and open it.
- Ensure the extender and the router are in the same room and powered on.
- Next, if you have an account you log into the app.
- Otherwise, you can create an account through the app.
- Hereon, add the device to the app by following the on-screen instructions.
- The app will scan all the available WiFi networks.
- From the list, choose your WiFi and enter the correct password.
- Give the extender some time to form a connection.
- After that, you can configure the settings of the extender correctly.
- Remember to set up the frequency bands properly and keep strong passwords.
- Lastly, save the changes made by you.
- Now, you can relocate the extender and connect to the extender’s network.
2. Eero WiFi Extender Setup Via WPS

- To begin with, place the extender and the router in the same room and power them on.
- Next, find the WPS button on the extender and the router.
- After that, press the WPS button on the router and hold it for some time.
- Within 2 minutes, press the WPS button on the extender.
- You can release the button when the WPS light on the extender starts blinking.
- When the WPS LED light stabilizes on the extender, indicates the connection is complete.
- At last, relocate the extender and connect your device to the extender.
These are the steps to set up the Eero WiFi extender. You can set up the extender within a few minutes with the help of the WPS method. However, if your router doesn’t have this feature, you must set it up using the previous method only. After the Eero WiFi extender setup, you can relocate the extender halfway between the dead zone and the router.
How to Fix the Eero Extender Setup Issues?
If you are having trouble setting up the Eero extender, you must fix it. There could be several reasons responsible for this. You can try the following methods to resolve the issues:
Inspect the Power Source
The Eero extender requires a stable power source for the Eero WiFi extender setup. If the extender doesn’t have a stable electrical supply, you cannot set it up. Therefore, ensure to plug the extender into a working socket. Check the current outlet and ensure it’s working. Otherwise, you must plug the extender into another socket. Also, ensure to plug the router into a power source as well.
Fix the App
There could be issues with the app as well, preventing you from setting up the extender. You can try uninstalling the app to fix resolve the glitches. Uninstall the app, install it again, and re-try with the setup. If this doesn’t fix the issues, check if the app requires an update. The outdated app version can also cause difficulties. Thus, ensure to update the app and then try again with the Eero extender setup.
Keep Extender & Router Closeby
During the setup, you must place the extender and the router in the same room. If the extender and the router are too far during the setup, you will have trouble connecting them. Thus, you must plug the router next to the extender.
Restart the Extender
You can try restarting your extender to fix any minor glitches. All you need to do is unplug and power off the extender. After a minute, you can power the extender back on. The restart can effectively fix the issues. Now, you can retry with the setup.
These are some methods to fix the Eero WiFi extender setup problems. Now, you should be able to set up the extender accurately. If there are still some issues you are facing with your extender, you can get in touch with our expert team right now.
FAQs
Do I Need to Login to Eero for Setup?
There are two methods to set up the extender. You can either set it up using the user interface or the WPS button. For the former method, you need to log into the user interface. Whereas, for the other method, you can set it up using the WPS button.
How to Setup Eero Extender Password?
You can configure the extender’s settings through the user interface. Ensure to log into the user interface of the extender. You can log in through the Eero app. Through the app, you can set up the extender’s settings accurately.
Can I Set Up an Eero Extender with Laptop/Computer?
Yes, you can set up the extender through your PC as well. All you need to do is connect your PC to the extender using an Ethernet cable. After that, you can log in using the default IP address of the extender.
