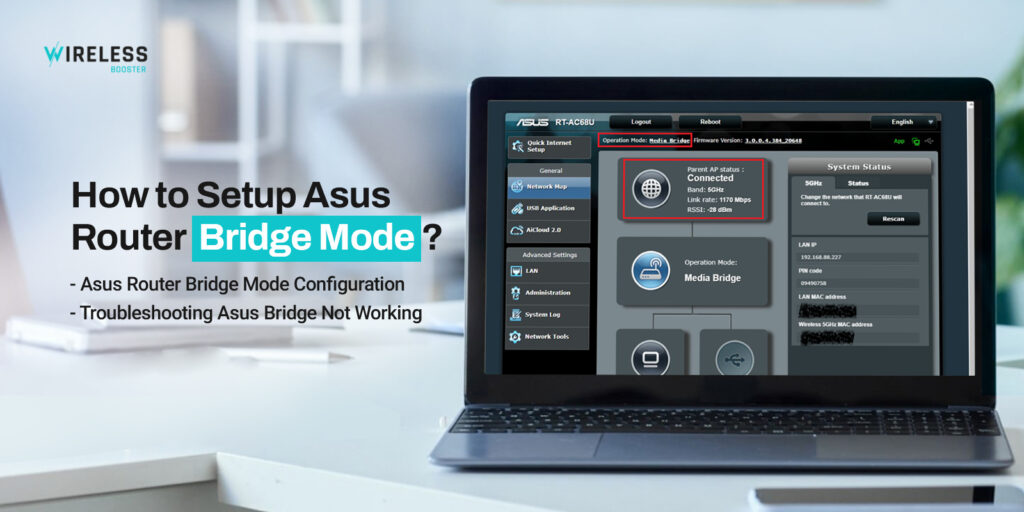
How to Setup VPN on Asus Router?
The Asus router is a top-quality gaming router known for its top-notch features. This router offers a flawless network range and a high-speed internet connection. The Asus router also has a VPN feature, which can benefit various users. You just need to know about the Asus router VPN setup process. To set up the router, you just need to log into the router’s web interface.
The VPN can be convenient for several users as it provides additional security and privacy. If you are connected the public WiFi, the VPN will protect your data. Not limited to this, you can also access the content that is blocked in your region. That’s why, you must know the procedure for the Asus router VPN setup.
If you want to know how to setup VPN on Asus router, we are here for you. We have made this post to help users set up VPN on their Asus router. This post will explain the complete steps of the process. We will also discuss the issues you could face with the procedure. Then, we will discuss the troubleshooting methods.
What is the Purpose of Asus Router VPN Setup?
As we have discussed some common benefits in the previous section, we will also cover the purposes of the router. There are various purposes for setting up the Asus router. The purposes of the VPN are as follows:
- Get better online privacy
- Create a secure data transmission
- Complete anonymity and IP address hiding
- Protection from network threats
- Enhance network functionality
These are some purposes for setting up the VPN on your Asus router. Further, we will go over how to setup VPN on Asus router
Instructions to Setup VPN on Asus Router
To set up the VPN on your router, you must log into the router’s web interface. From the web interface, you can set up the router appropriately. To log into the interface, you can use the router.asus.com along with the default login credentials. The instructions to the setup the VPN on Asus router are as follows:
OpenVPN Server Configuration
- To begin with, connect your device to the router’s network and open a web browser.
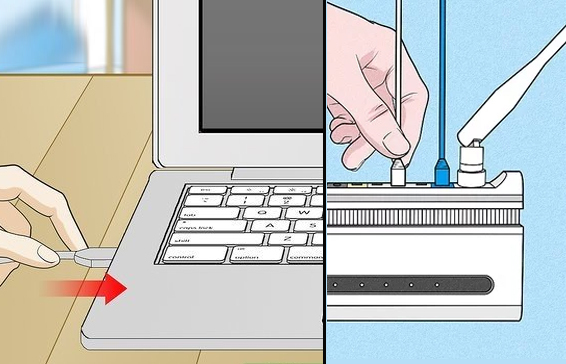
- Now, enter the router.asus.com in the address bar of the web browser and log in.
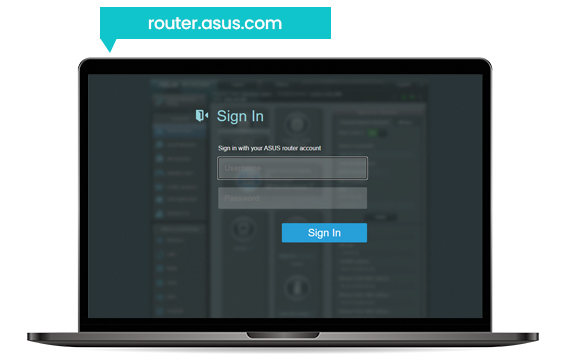
- Once you are logged in, from the side panel, go to the VPN and then to the VPN Server.
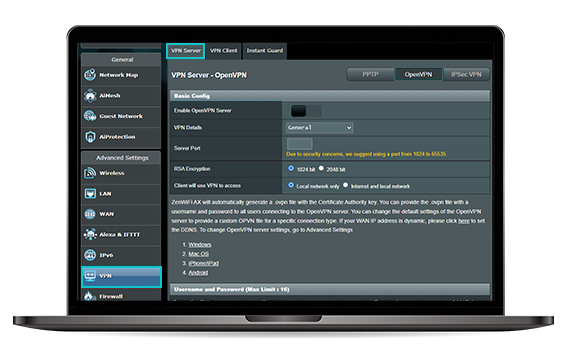
- Hereon, you need to tap Enable OpenVPN Server and turn it on to start using it.
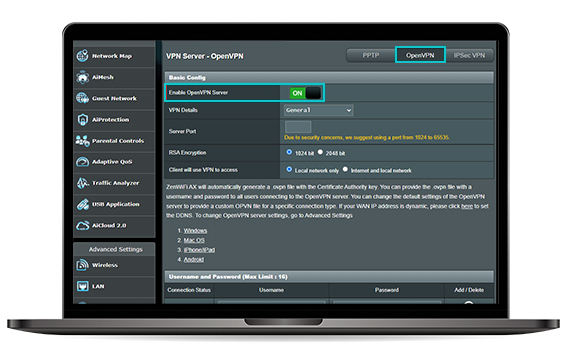
- You need to configure the settings of VPN General accordingly.
- After that, you need to enter the username and password in the given fields.
- You need to tap + to create your account, the password will be hidden.
- Finally, now that the settings are configured, click Apply to save the changes you made.
Client Server VPN Setup
- First of all, log into the router’s web interface using the default login credentials.
- Now, from the web interface, select VPN from the side panel and go to VPN Client.
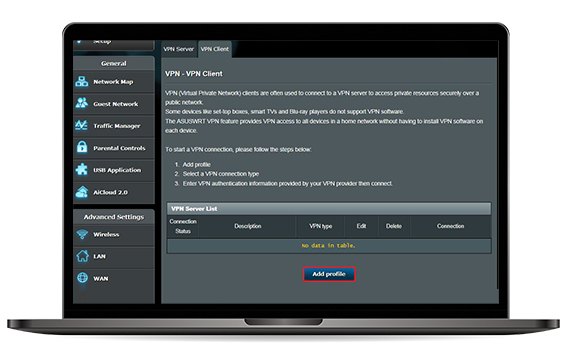
- You need to select the VPN connection type appropriately such as PPTP & L2TP.
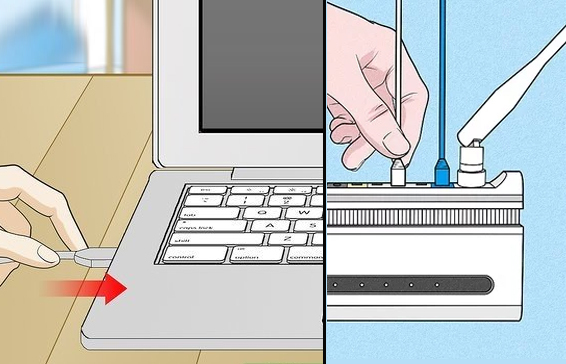
- Hereon, you need to configure the settings of the VPN accordingly.
- Ensure to modify the settings of the connection type properly.
- After that, you need to click Activate to implement the connection type.
- When you see the tick icon, it means the connection is successful.
- At last, click Apply to save the changes you made and start using it accurately.
These are the steps for the Asus router VPN setup. Once the VPN is properly set up, can start using it accordingly. However, if you are unable to setup VPN on Asus router, keep reading ahead.
Why is the VPN Not Working on an Asus Router?
If your VPN isn’t working after enabling it or you are unable to set it up, you must fix it. Due to various reasons, you can have trouble setting up the VPN. Some common causes for the issue are as follows:
- Outdated firmware
- Enabled firewall
- VPN permissions not given
- Issue within the router
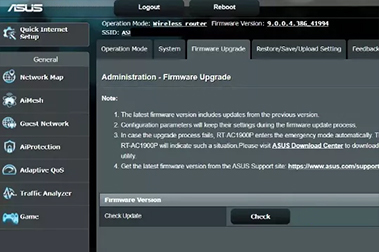
These are some factors responsible for the VPN not working. Further, we will go over the troubleshooting methods to resolve the issues.
Troubleshooting the Asus Router VPN Setup Issues
Now that you know the reasons for the Asus router VPN setup issues, you can eliminate them easily. You must fix these issues to ensure optimal functioning. Try the following methods to fix the VPN setup issues:
Disable Antivirus or Firewall
The firewall or antivirus enabled on your device also causes issues. Therefore, ensure to disable the antivirus and firewall from the devices. This should fix the VPN issues you are facing within the router. You can also add an exception in the firewall settings.
Allow VPN Permissions
You need to allow the VPN to work properly. If the VPN isn’t allowed on the device, it will not function at all. Therefore, ensure to give permission to the VPN to ensure proper functioning. Now, the VPN issues should be gone.
Update Asus Router Firmware
The outdated firmware of the router can also cause issues with the VPN. So, you must update the firmware to eliminate all issues within the router. Updating the firmware will fix all glitches and enhance its performance.
Use Another VPN
If you are facing an issue enabling one VPN type, you can try setting up another VPN. You should be able to enable another VPN on your router. Just ensure to know the complete procedure to set up the VPN appropriately.
FAQs
How to Disable VPN on Asus WiFi Router?
To disable VPN on the Asus router, you need to log into the router’s web interface. Through the web interface, you can disable the VPN simply. Just, log into the web interface, and go to the VPN section. Now, from this section, just toggle the VPN button off.
Can I Use Any VPN on any Asus Router?
Yes, you can use VPN on most Asus routers. All you need to do is, log into the router’s web interface and go to the VPN section. From the VPN section, you can enable VPN easily. Once your VPN is enabled, you can start using it accordingly.
Bottom Line
These are some effective methods you can use to fix the VPN issues within the router. Now, the VPN should be working well. You should be able to use VPN properly on your device. We hope you understand how to setup VPN on Asus router. Now, you can stream seamlessly without any trouble. If you require assistance with anything else, reach out to our team right now for an effective solution.
