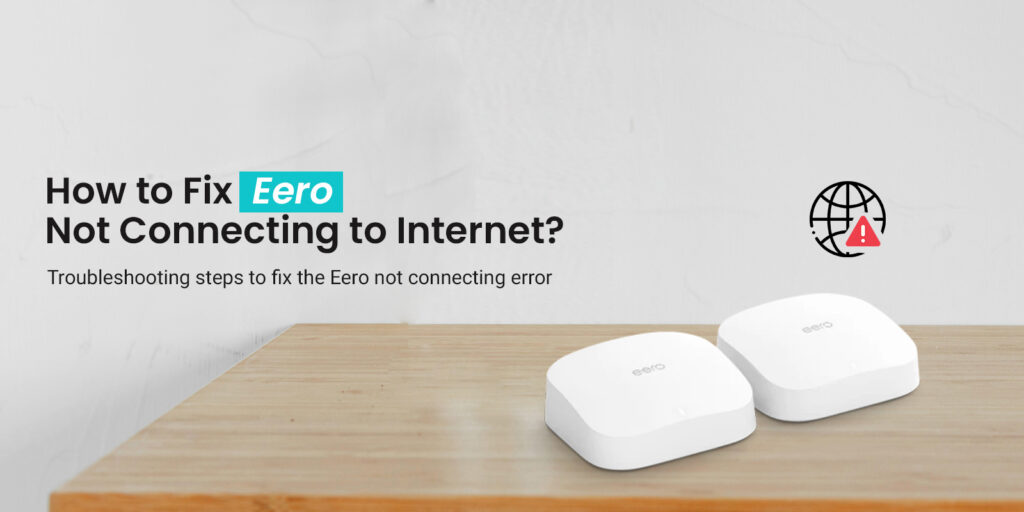
How to Fix Eero Not Connecting to Internet?
If you find your Eero not connecting, it means there’s something wrong with the device that Eero won’t connect. Due to this reason, you might also see your Eero not connected to internet service. Let us tell you that this issue is not a permanent one and can be fixed easily using a few troubleshooting steps.
In this post, we will talk about why you get to observe your Eero not connecting to internet and how you can fix this issue. So first of all, we will walk you through the reasons why Eero wont connect to the internet service.
So let’s start with the Eero troubleshooting guide.
Why Eero Won’t Connect to Internet?
The reason why we need to learn about the causes of the Eero WiFi extender not connecting is that it will allow you to better perform the troubleshooting steps. In this section, we have put down all the reasons why Eero won’t connect to the internet:
- Firmware outdated
- Power issues on the device
- Device overheating
- Extender relocated to a father location
- Incorrect configuration
Troubleshooting the Eero Not Connected to Internet
This section is dedicated to the troubleshooting steps to help you fix the Eero not connecting to internet issue. Make sure you follow these steps when Eero won’t connect:
1. Check the Power Connection
Firstly, you need to cross-check the power supply and the power outlet. If you find your Eero WiFi extender not connecting to the internet, you must check the power issues on your device in the first place. Ensure that the power outlet is working fine and your device is getting a stable power supply.
2. Inspect Ethernet/Cable Connections
If you have connected your computer or laptop to the extender using an Ethernet cable, make sure the cable is not faulty. The Ethernet cable must not show any signs of wear and tear. Furthermore, you may replace the cable if it is not working properly.
3. Power Cycle the Device
If you still observe your Eero not connecting to internet, you must power cycle your extender. If your Eero wont connect, kindly power Off the device and unplug it from the power outlet. After that, wait for a few seconds and then plug it back into the power outlet.
4. Provide Stable WiFi Connectivity
To provide stable WiFi connectivity to your Eero WiFi extender, you must place it well within the range of your router’s network. If you see your Eero WiFi extender not connecting, you must bring it a little closer to your router. The recommended signal strength for your extender to work efficiently is 70%. If the network strength drops beyond that, the Eero won’t connect to the internet.
5. Cross-check the Configuration
Your Eero WiFi extender must be configured properly in order to ensure that it works efficiently. If Eero not connected to internet, you must login to the device and double-check the vital configurations. Make sure all the settings are configured properly.
6. Reinstall the App
You can also reinstall the Eero app on your device. Uninstall the app and then go to the Play Store or App Store to reinstall the app.
7. Update the Firmware
If the firmware of your device is outdated, you will notice your Eero not connecting to internet. Login to the Eero WiFi extender using the Eero app and go to Settings. Navigate to the Firmware Update page and follow the on-screen prompts to update your device.
8. Re-Add the Eero Extender
If you still see your Eero WiFi extender not connecting, kindly remove it from the app and then re-add. You can follow the initial configuration steps to re-add your Eero WiFi extender to the app.
9. Reset the Device
In case you still find your Eero not connected to internet, it’s time to reset your device. Make sure the Eero WiFi extender is powered On. Locate the reset button on your range extender. After that, press and hold the reset button for a good 10 seconds to reset your device. Thereafter, wait for a few seconds to allow your device to restore the factory default settings.
10. Reconfigure the Eero
Now that you have reset your device, you are required to configure it as a new device. Go to the Eero app and add your extender to the app. Follow the on-screen instructions to set up your device once again.
11. Repair/Replace the Device
At last, if you still find that your Eero won’t connect to the internet service, you may want to contact the supplier or manufacturer. Most likely, your device might have come across hardware issues.
Finally, the Eero not connecting to internet issue will be resolved successfully.
FAQs
Can You Connect Eero With Ethernet?
Yes, you can connect your computer or laptop to the Eero WiFi extender using the Ethernet cable. You just have to plug one end of the cable into the extender and another port into the LAN port of your computer or laptop. You will be able to use the internet at a significantly higher speed.
Can I Connect Eero to an Existing Router?
Yes, you can connect your Eero WiFi extender to your existing router. You just have to login to the Eero WiFi extender using the app and follow the in-app prompts to set it up with your router’s network. You will be required to enter the router’s WiFi password in order to establish the connection.
Conclusion
This post was all about Eero not connecting to internet issue. We discussed the main causes of why Eero wont connect to the internet service and also walked you through the troubleshooting steps to fix the Eero not connected to internet issue. If you observe your Eero WiFi extender not connecting, make sure you follow the aforementioned steps to resolve the issue on your own.
We hope this post was useful to you and that you liked it. If you experience more issues or come across any doubts, feel free to contact our support team for more help.
